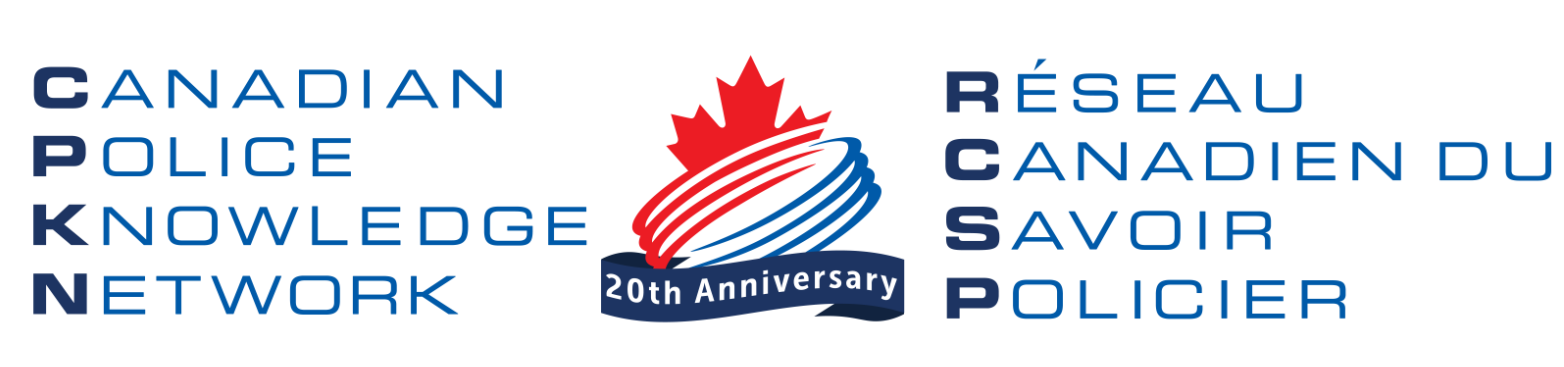Technical FAQs
A username and password is supplied, via email, upon registration. If you have registered for a course and not received any notification emails from CPKN, please contact Support. If you have received a username and password:
- Visit www.https://www.cpkn.ca
- Click "Login" (upper right of screen)
- If your service has a designated portal, select the appropriate portal from the "Service-specific Portals" drop-down menu.
Otherwise, select the appropriate portal from the "CPKN Portals" drop-down menu.
Click "Go".
- Enter your username and password in the appropriate boxes
- Check the "Terms and Conditions" box
- Click "Sign-In"
- Start the course by clicking "Launch" to the right of the course title (if the course does not appear, click "e-Learning" in the left side navigation bar)
CPKN recommends that you change your password when you first login for your security and convenience. It is also good practice to use at least seven characters (letters and numbers) and no personally identifiable information (e.g. name, birthday, etc.) in your new password. To change your password, at any time:
- Visit www.https://www.cpkn.ca
- Click "Login"
- Select a portal from either the "Sworn Police" section or "Public Safety Community" section and click "Submit"
- Enter your username and password
- Check the "Terms and Conditions" box
- Click "Sign-In"
- Click "My Profile" (located in the top menu)
- Click "Change Password" (located below your personal information)
- Enter your current password into the 'Old Password' field
- Enter your new password into the 'New Password' field
- Re-enter your new password into the 'Confirm New Password' field
- Click "Save New Password" to confirm and update your password
* Please note that sharing username and passwords is strictly prohibited.
Passwords may be retrieved by email. To do so:
- Visit www.https://www.cpkn.ca
- Click "Login"
- Select a portal from either the "Sworn Police" section or "Public Safety Community" section and click "Submit"
- Click "Forgot Password"
- Enter your username
- Click "Submit"
A new password will be sent to your e-mail address.
If you make an error in entering your username or password, your registration has expired or you are using an invalid password, you will not be able to login. CPKN suggests that you:
- Verify that you are using the correct user name (sent in an e-mail from CPKN support)
- Verify that your password is correct (it is case sensitive)
- Reset your password:
- Visit www.https://www.cpkn.ca
- Click "Login"
- Select a portal from either the "Sworn Police" section or "Public Safety Community" section and click "Submit"
- Click "Forgot Password"
- Enter your user name
- Click "Submit"
- Retrieve your new password from your e-mail address and attempt to login
If you are still experiencing technical difficulties, please contact CPKN Support.
Pop-up blockers are the most common reason for a course to fail to launch is. Before launching a course, ensure that your browser’s pop-up manager is set to allow pop-ups from 'http://learn.https://www.cpkn.ca'.
If you require assistance, please contact the CPKN Support Desk at support@cpkn.ca or 1-866-357-2756.
- Visit www.https://www.cpkn.ca
- Click "Contact"
- Under the "Minimum System Requirements" box, click on "[Test System]"
- Contact your IT department if your system does not meet the minimum requirements
Not all CPKN courses have an associated exam. Please read all of the messages in the course carefully. Information regarding exams and instructions on how to register (if applicable) are contained within these messages.
For courses that do not have exams embedded in the course (i.e. they must register for the exam), students must close the window of the course prior to launching the exam. It is prohibited to have both an exam and the course open and accessible at the same time.
At the start of the exam you will be given instructions on how to proceed. At this point, it will indicate the number of attempts allowed for the exam. Please note that when you click "submit" at the end of the exam the system will automatically mark the exam and no further attempts will be possible regardless of the number of attempts originally indicated. Upon submission, the exam will be moved to the "Completed Courses" tab. At this point, your mark is final.
After successfully completing all of the lessons and the exam (if applicable), students may print a certificate to indicate their completion of the course. To print your certificate:
- Visit www.https://www.cpkn.ca
- Click "Login"
- Select a portal from either the "Sworn Police" section or "Public Safety Community" section and click "Submit"
- Enter your username and password
- Check the "Terms and Conditions" box
- Click "Sign-In"
- Click "Certificates" (located under the "e-Learning" section)
- Click on the name of the course under the "Completed Certificates" section
- Click on "Show Certificates"
If you are experience difficulties accessing and/or printing your course completion certificate, CPKN suggests that you:
- Verify that you have hit the complete button at the end of the course
- Verify that your course has been moved over to your "Completed Courses" section (by clicking "Completed Courses" in the blue bar)
- If you have successfully completed the first two steps, you should be able to print your certificate. See instructions above.
If you are still experiencing technical difficulties, please contact CPKN Support.
All CPKN clients have the opportunity to evaluate their learning experience upon completion of their course(s). Instructions are provided upon the completion of the course(s). However, if you would like to provide feedback at another time:
- Visit www.https://www.cpkn.ca
- Click "Login"
- Select a portal from either the "Sworn Police" section or "Public Safety Community" section and click "Submit"
- Enter your username and password in the appropriate fields
- Check the "Terms and Conditions" box
- Click "Sign-In"
- Click "Take Survey" in the Feedback area (lower right side of screen)
Clients have access to the course for a period of one year from the date of registration. The course must be completed within that time frame.
Access to CPKN courses is restricted to police officers and law enforcement agents. CPKN, in conjunction with the Content Provider, determines the appropriate audience for each course based on its content .
CPKN manages access through the registration process which requires verification of individuals by their supervisor or agency. During verification, CPKN confirms learner status and place of employment to ensure that only authorized users can access courses. Furthermore, CPKN utilizes a secure technical environment that is hardened against unauthorized access. Authorized users are provided with unique usernames and passwords that must be authenticated before a client can access courseware.